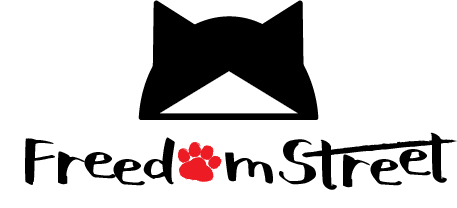こんにちは、ねこもちです。
今回は、macOS Big Surの機能『Sidecar』(サイドカー)について紹介したいと思います。
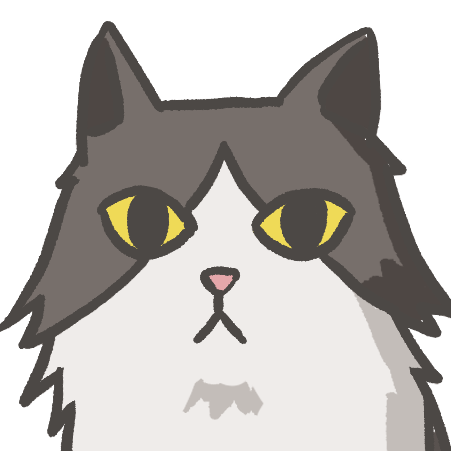
iPadで絵を描けるってほんと?
Macにつなげて液タブみたいに使える?

2021 Apple 12.9インチiPad Pro (Wi-Fi, 128GB) – スペースグレイ
結論:できます!

Apple Pencilを使えば、iPadで絵を描くことができます。

iPad用のイラストアプリを入れる方法が一般的ですが、今回は
Macに接続して液晶タブレットのように使う方法を紹介したいと思います。
私は元々WACOMの液晶タブレットCintiq 13HDを使っていました。
しかし、Apple Pencilを使ってiPadをイラスト作成のメインに使えたらいいなと考えるようになりました。
Macで使っているイラストアプリのiPad版を調べてみると、月額制とのこと。
Win & Mac版はすでに購入しているので、てっきりiPad版も同じアカウントで無料で使えると勘違いしていたんです。
そこで一度諦めかけたのですが、いろいろ調べているうちに面白い機能を見つけてしまいました。
それが「Sidecar」(サイドカー)です。
Macの画面をサブディスプレイのようにiPadに表示させることができるらしい。
しかも、Apple Pencil に対応している!?
……ということは、Macで起動したイラストアプリをiPadに表示して絵が描けるんじゃないか…?
つまり、液タブ(液晶タブレット)として使えるのではと考えました。
これはやってみるしかない!!
ということで、さっそく準備していきたいと思います。
Sidecarのシステム条件
Sidecarは比較的新しい機能なので、システム条件をしっかり確認していきましょう。
macOS Catalina 以降を対応モデルの Mac に搭載し、iPadOS 13 以降を対応モデルの iPad に搭載する必要があります。
- MacBook Pro (2016 年以降に発売されたモデル)
- MacBook (2016 年以降に発売されたモデル)
- MacBook Air (2018 年以降に発売されたモデル)
- iMac (2017 年以降に発売されたモデル) または iMac (Retina 5K, 27-inch, Late 2015)
- iMac Pro Mac mini (2018 年以降に発売されたモデル)
- Mac Pro (2019 年に発売されたモデル)
- iPad Pro (全モデル)
- iPad (第 6 世代) 以降
- iPad mini (第 5 世代) 以降
- iPad Air (第 3 世代) 以降
この中のMacとiPadを条件のOSまでアップデートしておけば機能を使うことができそうです。
ちなみに、うちのiMacはLate 2015、iPadは第6世代なのでどちらもギリギリセーフ!(笑)
Sidecarの導入
それでは、実際に作業に入っていきます。
MacとiPadのOSをアップデート
まずは、iMacとiPadを最新のOSバージョンまでアップデートします。
地味に1〜2時間ほどかかります。
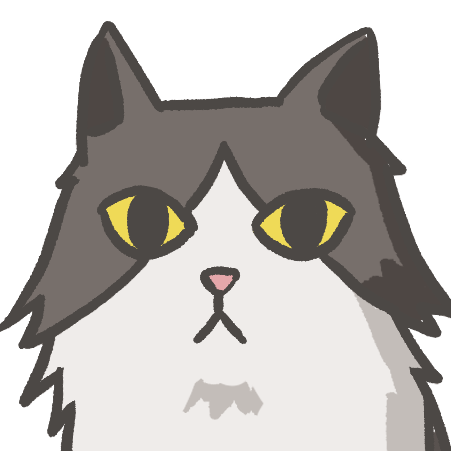
うずうず……
まだかにゃ
※OSのアップデートはアプリや周辺機器への影響が大きくリスクを伴うため、自己責任でお願いします。
MacとiPadをWi-Fiで接続
無事にアップデートが終わったら、iMacとiPadに同じApple IDでサインインします。
さらに同じWi-Fiに接続しておきます。(有線ケーブルで繋ぐ必要はありません)
Macのシステム環境設定から「Sidecar」をクリック。
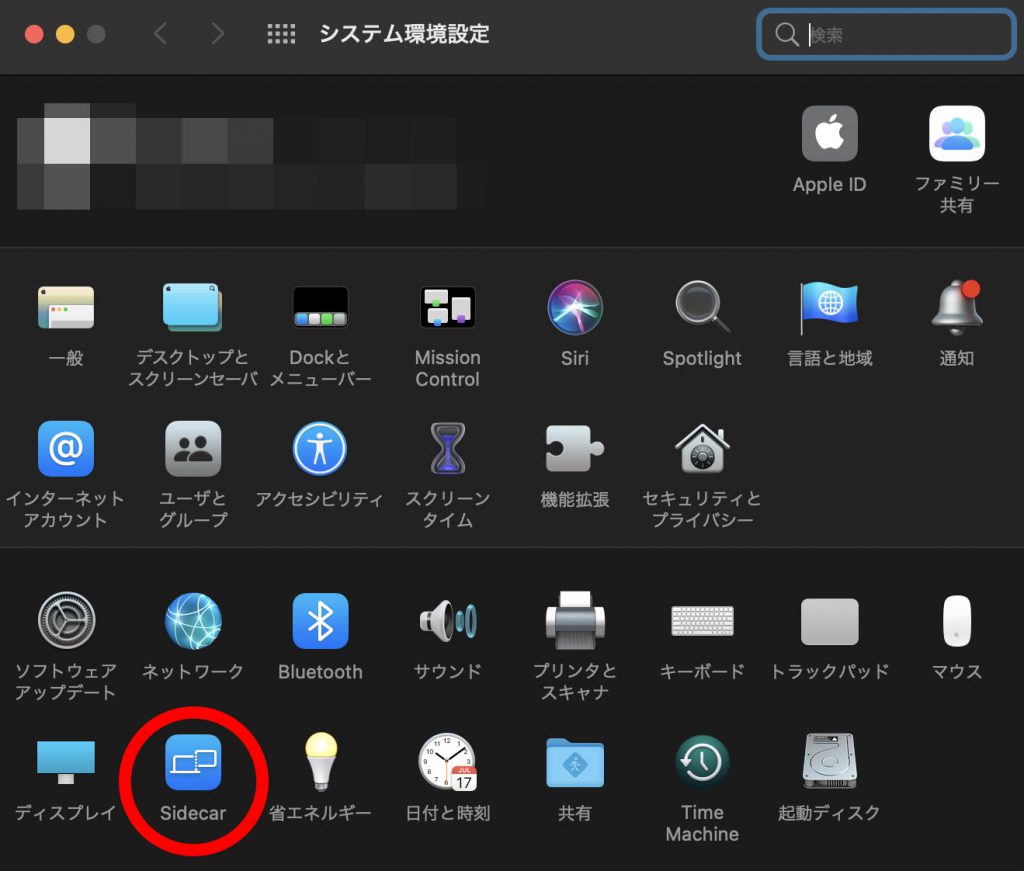
「接続先」からiPadを選択してみてください。
※iPadが表示されない場合は数分待ってみてください。
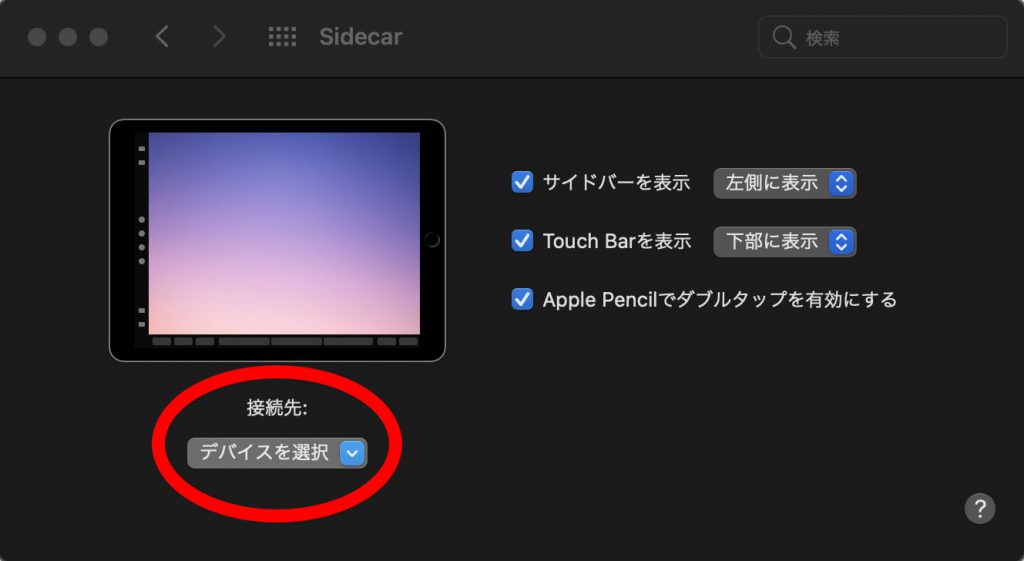
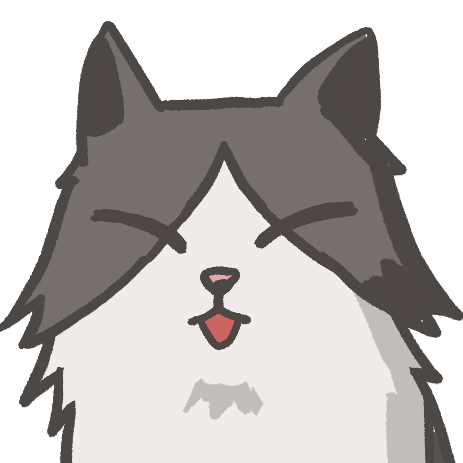
にゃっ!iPadにMacの画面が映った!

試しにMacでイラストアプリのウィンドウをiPadに移動させて、Apple Pencilを握りしめ、おもむろにペンを走らせてみると…

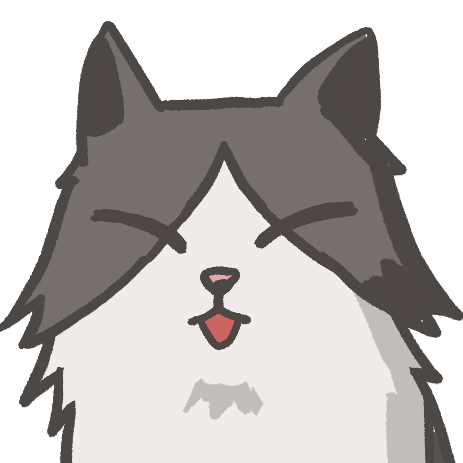
ちゃんと線が引けてるにゃ!
さらに、2本指でキャンバスの拡大縮小、移動、回転までできてしまいます。
線を引くときにほんのわずかな遅延はありますが、筆圧感知もあって十分実用に耐えるレベルだと思います。
これなら、液タブの代わりにイラストを描くことができそうですね!
Sidecarを終了するときは、再度システム環境設定の「Sidecar」を開き、「接続先」からもう一度iPadを選択すればすぐに接続が切れます。
まとめ
SidecarのおかげでiPadを液晶タブレットとして使うことができるようになりました。
今回の記事をまとめると、
- MacとiPadがSidecarに対応しているか確認して、macOS Catalina、iPadOS 13以降にアップデート
- どちらも同じApple IDでサインインし、同じWi-Fiに接続
- SidecarでiPadを選択する
イラスト用途以外でも、Macのサブディスプレイとして使うことができそうですね。
対象製品を持っているなら、ぜひ一度Sidecarを使ってみることをおすすめします!

2021 Apple 12.9インチiPad Pro (Wi-Fi, 128GB) – スペースグレイ