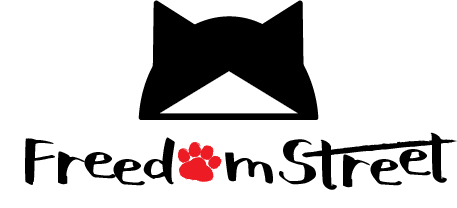こんにちは、ねこもちです。
自分で作ったLINEスタンプを販売できるってご存知ですか?
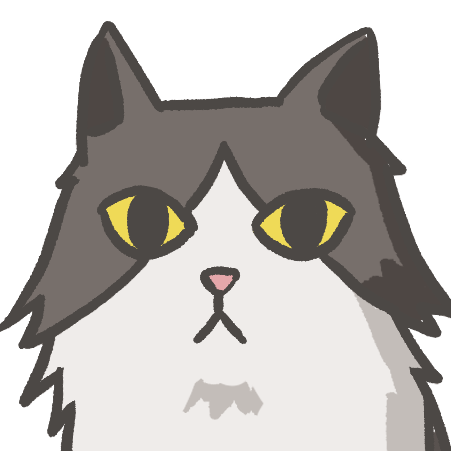
LINEスタンプを作ってみたい!
でも何から始めたらいいんだろう?
LINEでは『クリエイターズスタンプ』といって、誰でも(審査に合格すれば)自分で作ったスタンプを販売できるようになります。
もともと絵を描くのが得意な人も、そうでない人もLINEが『推奨するスタンプ』であればOK!
今回は、スタンプを作る前の準備からテキスト情報登録までを、実際にやってみながら解説していきたいと思います。
LINEスタンプを作ってみよう!
まず、どんなスタンプを作りたいのか考えてみます。
動物だったり、オジサンでも赤ちゃんでも何でもいいので描きたいキャラを決めてみてください。
※版権のある作品のキャラは、専用の企画などを除き使用できません。
私は「不思議な猫」でスタンプを作ることにしました。
2020年に個人で開発したゲームアプリ「不思議な猫の脱出ゲーム」のキャラです。(私はゲームグラフィックのみ担当です)
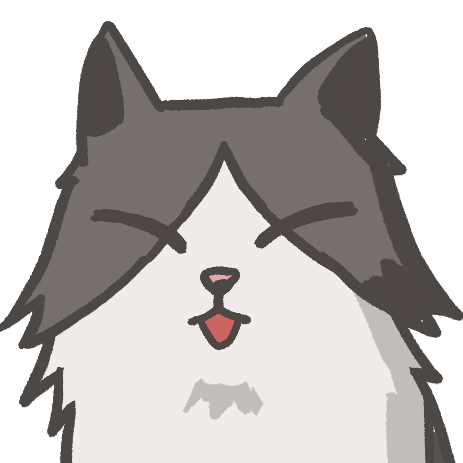
よろしくにゃ!
イラストを描くためのパソコン、ソフトなどを用意する
デジタルイラストを描くならパソコン&タブレットが一般的ですが、iPadやスマホでもイラストを描くことができるので、好きなものを使ってOKです。
ソフトはPhotoshop、Illustrator、CLIP STUDIO PAINTなどが代表的です。
今回は、例として私の制作環境を紹介したいと思います。
| パソコン: | iMac(macOS Big Sur) |
| タブレット: | iPad(第6世代) |
| ペン: | Apple Pencil(第1世代) |
| イラストソフト: | CLIP STUDIO PAINT EX |
macOSの「Sidecar」機能を利用してiPadを液晶タブレット化し、Apple Pencilで描いていきます。
※Sidecarについての解説記事はこちら↓

登録〜販売までの流れ
スタンプを作って販売するまでの流れがこちらです。
- クリエイターの登録
- テキスト情報と画像の登録
- 審査
- 販売開始
今回は「1.クリエイターの登録」と、「2.テキスト情報の登録」を実際にやっていきます。
LINE Creators Market に登録
クリエイター登録のため『LINE Creators Market』に登録しましょう。

こちらにアクセスして、「登録はこちら」からLINEのアカウントを使って初期登録します。
スタンプの制作ガイドラインを確認する
スタンプを作り始める前に、必要なものやガイドラインをチェックしておきます。
こちらは通常の静止画スタンプの制作ガイドラインページです。

ここの内容をしっかり守って作品に反映させておかないと、審査の際にリジェクト(却下)されてしまう可能性がありますので注意してください。
テキスト情報はスタンプ登録時に必要なので、先に考えておくといいですよ。
表示情報を登録
ここから、スタンプに関するテキスト情報を登録していきます。
マイページの「新規登録」から「スタンプ」ボタンを選びます。
「スタンプのタイプ」は7種類ありますが、今回は通常の「スタンプ」を選択。
「スタンプ個数」は後ほど設定します。
「タイトル」と「スタンプ説明文」はEnglish(英語)が必ず必要になります。
今回は主に日本で販売したいので、「言語の追加」から「Japanese」を追加します。
私はこのように設定しました。
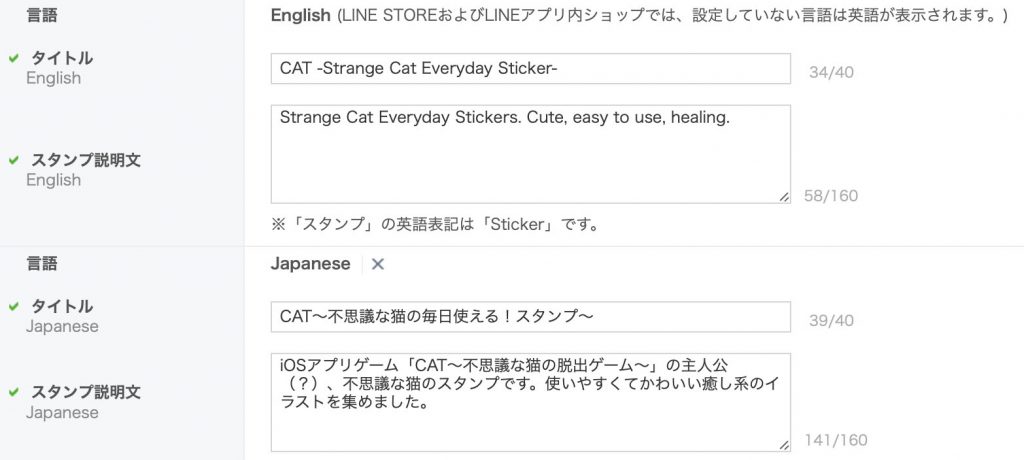
英語のタイトルと説明文は、Google翻訳などを使って簡単な単語を並べるだけでもOKでした。
「クリエイター名」を英語と日本語の2種類入力。

「コピーライト」は、コピーライトマーク、発行年、クリエイター名(英数字)を入れました。

「テイストカテゴリ」「キャラクターカテゴリ」は、イラストにもっとも合うものを選びます。
「プライベート設定」は、販売が目的であれば「LINE STORE/ショップ公開」を選びます。
「LINEスタンプ プレミアム」は、使い放題プランを利用している人が自由に使えるようにするかどうかです。参加する場合、販売開始から180日後以降に参加でき、利用されたスタンプ数に応じて売上が入ります。
「販売エリア」は、どこの国で販売するか設定できます。私は「販売可能な全てのエリア」にしましたが、日本や指定した国のみに設定することもできます。
「特集企画」は自由参加ですので、説明を読んで条件に合うものがあれば参加してもいいと思います。
「LINE Creators Collaboration」は、オリジナル作品なら「LINE Creators Collaborationのスタンプではありません」を選択します。
最後に「ライセンス証明」の欄です。
「写真の使用」は、イラストのみで作るなら「スタンプに写真を使用していません」を選択します。
「ライセンス証明書」「ファイルの添付」「その他、補足事項」は特に事情がなければ何も入れなくて大丈夫です。
「作品が確認できるURL」は空欄でも大丈夫ですが、入れたほうが審査が早くなります。ここはイラストが出来上がってから登録するので、今は空欄にしておきます。
全て入力が終わったら「保存」をクリックして、作品のテキスト情報を登録します。
まとめ
クリエイター登録とテキスト登録までを実際にやってみました。
- イラストを描くためのパソコン、ソフトなどを用意する。
- LINE Creators Market に登録。
- ガイドラインを確認して、スタンプのテキスト情報を登録。
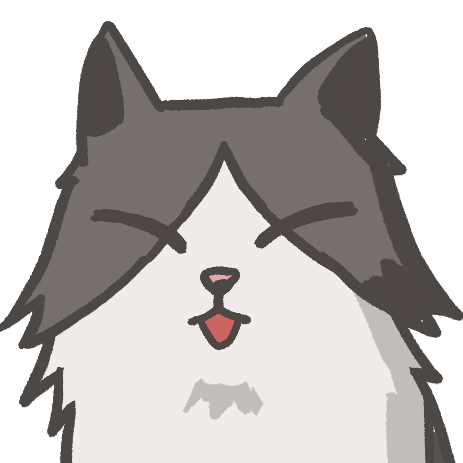
これで準備できたにゃ!
次回はCLIP STUDIO PAINTでスタンプ用のイラストを描いていきます。(全3回)
最後まで読んでいただき、ありがとうございました!